

Step 6 - Delete Row(s) From Duplicate Text and Merge the Restĭecide how many rows you would like to delete from the duplicate. Then swap the fill and stroke by clicking on the small curved double-headed arrow (Shift+X) in the left toolbar above the fill and stroke icons. Hold down Alt/Option+Shift, click the text, and drag the duplicate directly above the original. Press Delete after all the empty shapes have been selected. Select one of the empty grid shapes and go to Select > Same > Fill Color in the top menu. With everything still selected, press Shift+Ctrl/Cmd+G to ungroup. Select everything, open the Pathfinder panel and choose Divide. Step 4 - Select Text and Grid and Use Divide When you're happy with the number of rows, click OK. While keeping an eye on the preview, input the number of rows you want to split the rectangle into. In the Split Into Grid dialog box, enable the preview by clicking its checkbox. With the rectangle selected, go to Object > Path > Split Into Grid. Set the rectangle's fill to none by clicking the fill icon and then clicking the small none icon below. Using the Rectangle Tool (M), create a rectangle that is at least as tall and wide as the text. Step 2 - Create an Empty Rectangle That Covers the Text You can't change the font, but you can still edit the color and size. Your text now consists of shapes and is no longer a text object. Right-click and choose Create Outlines (Shift+Ctrl/Cmd+O). Select the text with the Selection Tool (V). Make sure you are happy with your font and text, as you won't be able to change it after the next step. Pick a fill color and set the stroke to none. Edit the font, spacing, and size if needed. Īfter creating a new artboard in Illustrator, click on the Text Tool (T). You can pick a different font from one of these modern sans serif fonts, but make sure the font is bold as those work best for this technique.įirst, we want to download and install the font. As you can change what the text says and the colors, you can make it fit any occasion.įor this tutorial, we will be using a rounded uppercase font called The Monday from Font Bundles.
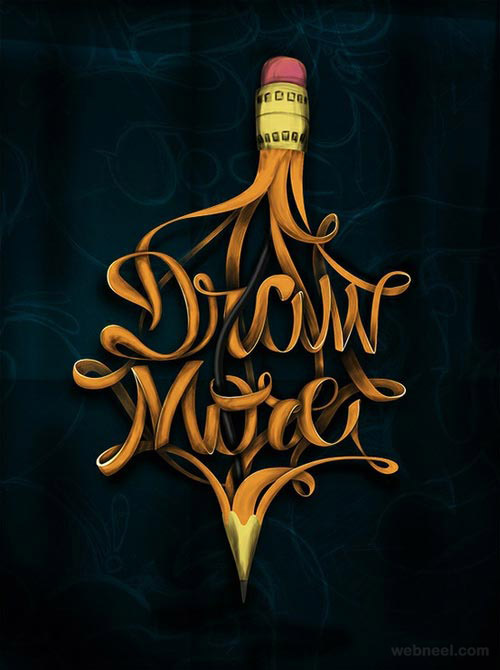

It looks great on shirts, posters, bags, stickers, and so much more. This technique has been very popular and is an easy, outstanding way to bring attention to your text. In this tutorial, we will be creating stacked text in Adobe Illustrator.


 0 kommentar(er)
0 kommentar(er)
